How to add a new stone to an existing save Invoice?
One of the key features of GemCloud is the ability To add stones to an Existing Customer Invoice. This feature is especially useful for Gemstone businesses that frequently add new stones to their Inventory.
Adding Stone by Add to Scan
Step 1:
Navigate to the Accounting section. From the drop-down menu, select the Invoice option, and then click on the Customer Invoice option.
Step 2:
After you have clicked on the Customer Invoice option, you will be redirected to a page that displays all of your Customer Invoices. Click on the eye icon button of the specific invoice in which you want to add new stone.
Step 3:
Now you will be redirected to a page that displays the details of the selected Invoice. Click on Action button ,from dropdown click on Edit button. Now Scroll down to the specific category of stones for which you want to add a new stone.
Step 4:
Click on the Scan to Add button, and a new pop-up window will appear. This window will allow you to Scan or add a new Type of Stone.
Step 5:
Once you have scanned or added the new stone to your inventory, click on the Add button below. The new stone will now be added to the Existing Customer Invoice.

If an invoice is saved with the status "Awaiting Payment" and you add a new stone to this invoice, the stone will be marked as "Sold."
Adding the Stone through Catalog
Adding stones to an existing Customer Invoice in GemCloud can also be done by selecting stones from the My Inventory section. Here are the additional steps to follow:
Step 1:
After you have clicked on the view icon for the Invoice, scroll down to the specific category of stones for which you want to add a new stone.
Step 2:
Click on the Add from Catalog button. This will redirect you to the My Inventory page, where you can see all the stones that are available in your Inventory.
Step 3:
Select Product: Identify and select the specific product from your inventory for which you want to create an invoice.
Add to Document: Click on the "Add to document" button associated with the chosen product.
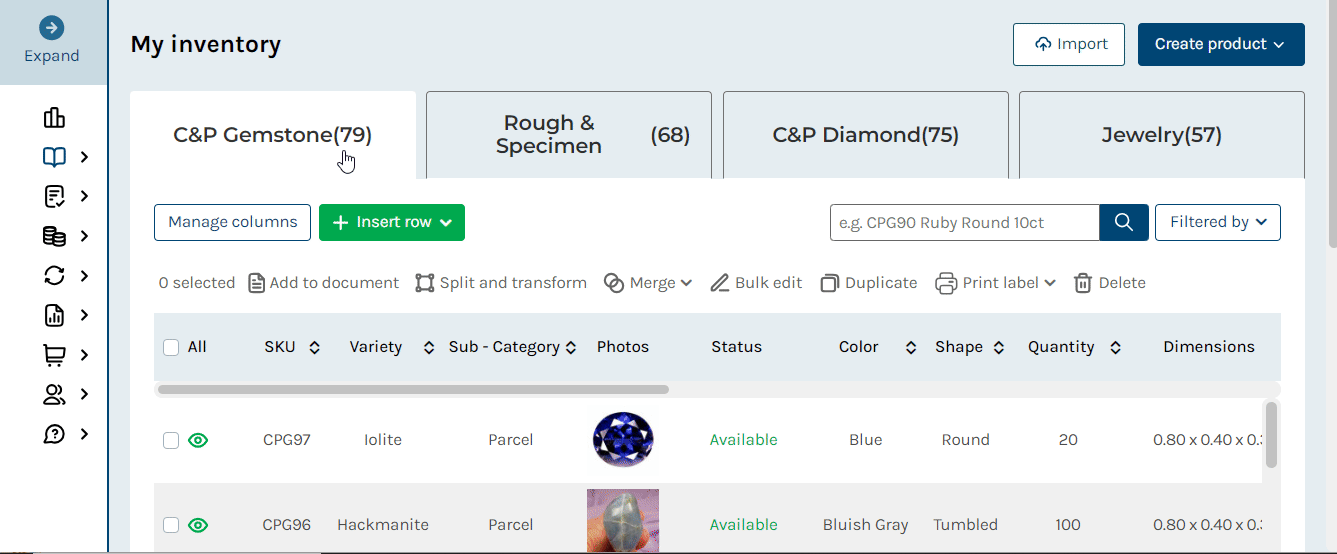
Select Product: Identify and select the specific product from your inventory for which you want to create an invoice.
Add to Document: Click on the "Add to document" button associated with the chosen product.
Step 3: Define Invoice Type
Select Document Type: Choose "Draft Invoice" from the document type dropdown menu that appears.
Add to Existing or Create New: Decide whether to add the invoice to an existing document by selecting "Existing document ID" or create a new invoice by choosing "Create new instead."
Step 5:
Once you have added the stones to the Invoice, you can go back to the invoice page and scroll down to the Gem Stone List section. Here, you can see all the stones that have been added to the Invoice, along with their details .
Adding the stones through Excel:
Stones to an Existing Customer Invoice in GemCloud can also be done by adding stones through Excel. Here are the additional steps to follow:
Step 1:
After clicking on the view icon for the Invoice, scroll down to the specific category of stones for which you want to add a new stone.
Step 2:
Click on the Add from Excel button. This will open a pop-up window titled Excel Add Stones.
Step 3:
Click on the Choose File button, and select the Excel file that contains the details of the stones you want to add. Once you have selected the file, click on the Upload button to upload the Excel file to GemCloud.
Step 4:
After the file has been uploaded successfully, you will be redirected to the Customer Invoice where you will see all the stones uploaded from the Excel file in the Gemstone List section.
Conclusion:
In conclusion, adding stones to an Existing Customer Invoice in GemCloud is a simple process, and there are different methods available, such as Scanning a stone, adding it from your Inventory Catalog or through an Excel File. By following the above steps, you can easily add new stones to your inventory and include them in your Customer Invoices.
Related Articles
How do you save an invoice?
Saving an Invoice in GemCloud is a simple and straightforward process that can be completed in just few clicks. Step 1: Navigate to the Accounting section on the left menu of your GemCloud dashboard. Click on the Accounting option. Step 2: From the ...How to create an Invoice?
Invoicing is a critical aspect of business operations, ensuring that transactions are documented accurately and professionally. With the right tools and steps, creating an invoice can be straightforward and efficient. Here’s how you can create an ...How to Convert a Memo into an Invoice?
Efficiently converting memos into invoices is essential for businesses to streamline transactions and maintain accurate financial records. GemCloud provides a straightforward process for converting memos into invoices. Follow these steps to convert a ...How to add the Internal Notes in your customer Invoice?
Adding internal notes to your customer invoice is crucial as it allows your internal staff members to keep track of important information related to the invoice. In this article, we will guide you on how to manage internal information for customer ...How to Partially Send Stones from a Parcel on Invoice?
This guide will help you understand how to partially send stones from a parcel Invoice using the GemCloud Trader ERP system. Follow the steps below and refer to the accompanying GIFs for visual guidance. Step 1: Access Your Inventory Navigate to the ...